2021年3月13日追記・リライトしました。
こんにちは、あとかです♪
先日、Googleアドセンスに合格したばかりです。
登録が終わり、広告が無事に表示される様になりました。
早速、ほんの少しですが、収益もありました。
今回は、Googleアドセンスに合格したら、まずやるべき3項目についてご紹介します。
これから合格された方の参考になれば、嬉しいです。
「はてなブログ」に準拠しています。
Wordpress等に比べると、自由度が低い分、はてなブログは比較的簡単とは言われています。
でも、初めてのことは、誰でもわからないですよね?
合格後の手順については、多くの先達の皆さんが、ネットで指南していただいています。
ただ、以前書かれたもので情報がちょっと古かったり、使われている用語がさっぱりわからず、書いている意味をまた別にググるということがありました。
そのため、私(初心者)レベルでもわかる様に、書いておきたいと思います。
Googleアドセンスから、おめでとうメール!

何度見ても良いですねー。
このメールにある、「利用開始」から、スタートできます。
手順としては、実はこの、おめでとうメールにしっかり書いてあります。

ただ、初めて読んだ私は、「なんのこっちゃ????」と「?」が4つくらいはついていました。
恐らく、とっくに合格されている方には、「大したことではない」のだろうと思いますが。。。
まずやること①
画面の確認/用語の確認
本当に、まず最初にやるべきことは、冗談ではなく「落ち着くこと」です。
紅茶でも飲んで、リラックスしてください。
(私は、慌て過ぎていて、これ以降のスクリーンショットを撮り損なっています。)
そうしたら、Googleアドセンスにログインしましょう。

「ホーム」:収益をはじめ、後述の「Googleアナリティクス」の情報も表示されます。
「広告」:広告をサイトに表示する際に入ります「サイト」:サブドメインを追加したりできる様です。
「ブロックのコントロール」:表示したくない広告をブロックできます。
「レポート」:収益についての情報が確認できます。稼働しはじめたら毎日見るのはここです。
「お支払い」:収益が積み上がり、8000円を超えると次の月に振り込まれます。
「レポート」の用語集
「見積もり収益額」:文字通り収益です。最も注視すべき数字でしょう。
「ページ ビュー」:これも文字通り、PVです。すべての源です。
「表示回数」:広告の表示された回数です。
「クリック数」:クリックされた回数です。
一般のクリック率は、PVに対して1%程度と言われているそうです。
「ページのインプレッション収益」:これはわかりにくいのですが、ページビュー1000回でこの金額になりそうですよ、という見積もりです。
「インプレッション収益」:これは、広告表示回数1000回でこの金額になりそうですよ、という見積もりです。
「アクティブ ビュー視認可能率」:広告全体の50%以上が1秒以上画面に表示された場合に「視認可能」となり、カウントされます。
「見積もり収益額」「ページ ビュー」「表示回数」「クリック数」の、上から4つだけ押さえておけば良いと思います。
コードの貼り付け
「はてなブログ」にGoogleアドセンスのコードを貼り付けます。
(はてなブログでは、恐らく不要な作業です)
①画面左「広告」→「サマリー」
②「コードを取得」
③「広告コード」をコピー
④はてなブログの「設定」→詳細設定の <head>欄にペースト
申請時にコピペした同じ箇所に上書きしましょう。
申請時に貼っているコードと同じだと思いますので、確認したら不要な作業です。
もし違っていたら、上書きしましょう。
コードが2つあると、広告の表示がうまくいかない様です。
気になる「要注意」の表示について
ちなみに、こういうアラートが出ているかも知れません。
「要注意 - 収益に重大な影響が出ないよう、ads.txt ファイルの問題を修正してください。」
すごく大変なことが起こりそうで、ちょっと怖い表示ですね。
「ads.txtファイル」ってなんだ??
ただ、この表示は、「はてなブログ」では何もしなくて良いそうです。
無理やりやればやれないことはない様ですが、「はてなブログ」の公式見解も「無視OK」となっています。
<はてなブログお問い合わせ欄より引用>
現在のところ、はてなが提供しているドメイン ( *.hatenablog.com 等) か独自ドメインを設定しているブログかに関わらず、ads.txt を配信する機能は提供していません。
はてなブログが提供するドメインのルートドメインでも現在のところ ads.txt を設置する予定はありません。これはユーザー様のGoogle AdSenseの広告配信に影響をださないための措置です。
また、独自ドメイン設定をご利用の場合には、ご自身で zone apex (ルートドメイン) にサーバを用意していただき ads.txt を配信することで対応可能です。ただし、この方法についてははてなでサポートすることができません。何卒ご了承ください。
まずやること②
広告の設定
いよいよ広告を表示します。
はてなブログでは、それほどカスタマイズできるわけではないので、自動広告で良いと思います。
「自動広告」の場合
①「広告」→「サマリー」で移動します。

②画面の下の方に、自分のサイトのURLがあると思います。
右の「鉛筆マーク」をクリックします。
③移動した画面の右の「自動広告」を「オン」にします
「モバイル」と「PC」を両方オンにして、広告表示を確認します。
自分のサイトが表示され、プレビューが見られるのが楽しいです。
ご質問のコメントをいただきましたが、
「ページのこの領域は IFRAME なのでプレビューできません」という部分は、すでに他の広告などが既に入っている箇所のことです。
例えば、このブログでは、「ブログ村のランキング表」や「Amazonの検索窓」などにあたります。
他の枠が入っているので、Adsenseでは表示できないというだけですので、特に気にせず、「サイトに適用」してください。
④細かい設定もできます。
- 広告のフォーマット:アンカー(モバイルの端などについてくる広告や全画面表示広告の有無等、詳細の選択できます。特にこだわりが無ければ、全部「オン」で構いません。
- 広告読み込み:ページに表示する広告の数を管理できます。「最小」から「上限」までレベルを選べます。試してみるとどの様にいくつの広告が表示されるか確認できます。数が多すぎても読者が読みづらくなるだけですので、調整した方が良いと思います。私は、大体上限から2〜3レベルを下げています。
- ページ除外(0 ページ):広告を出したくないページがあれば、設定できます。個人ブログでは、あまり無いかも知れませんが、「お詫び」や広告をつけるべきで無いと判断するページを指定できます。
実は、これだけで終了です!
あとは、じっと待ちましょう。
私は10分ほどで、広告が表示され始めました。
(人によっては、もう少しかかる方もいらっしゃるみたいです)
「自動広告」を使わない場合
①「広告」→「サマリー」
②画面上部の、「広告ユニットごと」をクリック
③広告の形態は、はてなブログの場合、「ディスプレイ広告」しかできません。

④ユニット名(自分で分かる様に広告名を決められます)を記入します
⑤広告の形を決めます。「スクエア」「横長タイプ」「縦長タイプ」
「記事上(下)」なら横長タイプ、サイドバーなら「縦長タイプ」か「スクエア」だと思います。
⑥右下の「作成」をクリックすると「コード」が生成されます。
⑦はてなブログの「デザイン」に貼り付けます。
貼り付けできるのは、「記事上」「記事下」「サイドバー」など、HTMLが貼り付けられる箇所です。
「固定」ではなく「レスポンシブ」にしておくと、画面の大きさに合わせて、広告の大きさを自動で調整してくれます。
はてなブログでは、手動では、記事内の好きな場所には、広告を貼り付けできません。
プログラムができる、上級の方は可能にしている様ですが、「自動広告」が働く限り、無理をしなくても良いと思います。
ブロックの設定
広告が表示されるまでに、必ずやっておかないといけないことです。
カテゴリーでブロックするには
一番楽で、確実だと思われます。
①「ブロックのコントロール」→「すべてのサイト」
②「デリケートなカテゴリを管理」をクリック
③ブロックしたい広告のカテゴリーを「オン」にします。
「性的な内容」「ギャンブル」「過度な肌の露出」など、私はブロックしています。
広告ごとにブロックするには
少し手間はかかりますが、広告一つずつ自分で審査し、コントロールもできます。
①「ブロックのコントロール」→「広告レビューセンター」
②「審査前」に表示される広告をチェックし、ブロックしたい場合は左下の禁止マークをクリック。
③「ブロック済み」カテゴリーに自動で移動します。解除も可能です。
本気で収益を上げるには、そこまで細かく設定した方が良いのでしょう。。。
最初はまだ、広告主の情報が入っていません。しばらくすると情報が入ってきますので、そこから実行できます。
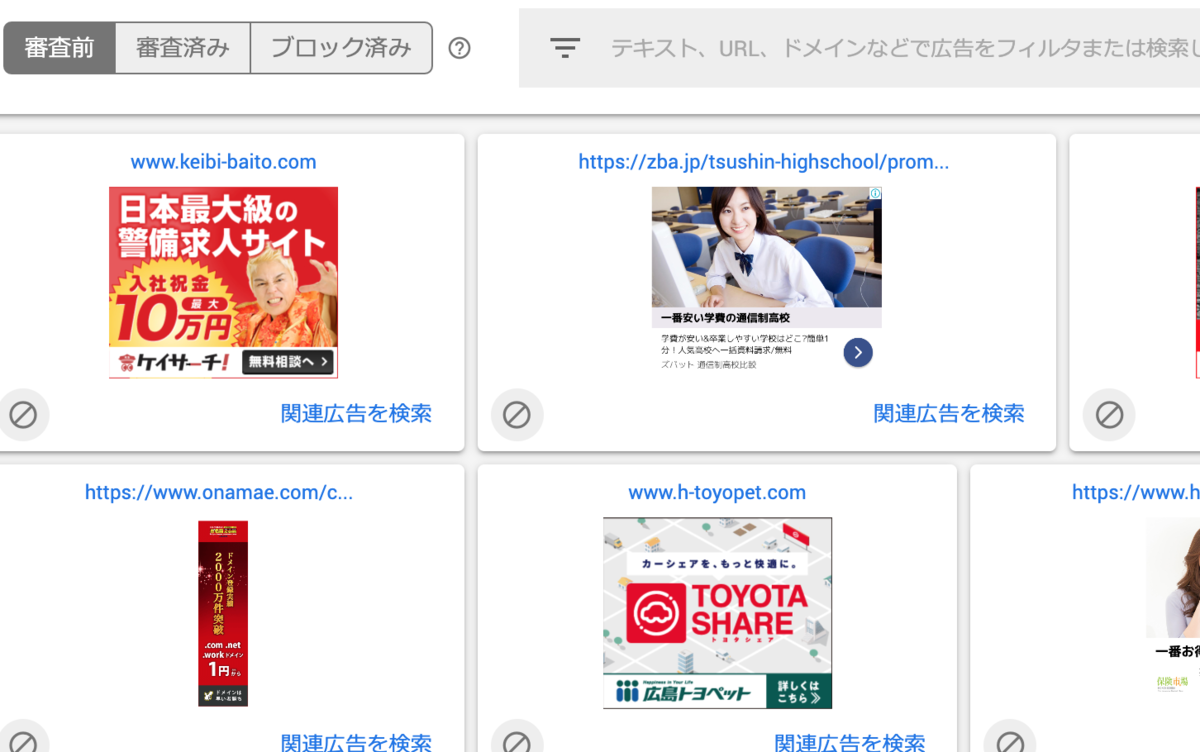
まずやること③
Googleアナリティクスと連携
Googleアナリティクスと、Googleアドセンスをリンクさせると、情報が連携します。
例えば、ユーザー数(訪問した人数)や、流入先(GoogleやYahooからの流入か、ブックマークからか等)、閲覧数の多いページなども、収益と合わせて見られます。
連携手順
①Googleアナリティクスにログイン
②左下の「管理」をクリックします。
③画面中央の「AdSenseのリンク設定」をクリックします。
④「+新しいAdSenseリンク」をクリックします。
⑤アドセンスのサイトの運営者IDを入力します。
ご不明な方はGoogleアドセンスの「アカウント」→「アカウント情報」にあります。
⑥「続行」→「リンクを有効にする」→「完了」
1〜2日で、Googleアドセンスのホーム画面に、Googleアナリティクスの情報も追加されます。
「お支払い」で収益確認
現状は、Google側の「お支払い基準額」は8000円となります。
つまり、収益の合計金額が8,000 円に達すると、振込が行われます。
例えば、
6月 4000円
7月 5000円
の収益が上がっていたとします。
そうすると、8月20日頃に、9,000円の振込があります。
もちろん、毎月8000円を超えて、Adsenseだけで毎月報酬のある方もいらっしゃいます。
ただ、個人ブログで、そんな方はごく一部だと思います。
でも、少なくとも自分の記事を読んでもらえたら、インプレッションだけでも収益は発生します。
続けてさえいれば、8000円にも届くはずです。
ブログ継続のやりがいや、モチベーションにつながると思います。
まとめ
今回は、Googleアドセンスに合格して、まず一歩目で何をするかをまとめてみました。
結局は、自分の備忘録として記録しましたが、これから合格される方の少しでもお役に立てば嬉しいです。
それから、手動でサイドバーに広告を貼り付けた場合など、スクロールに追尾するCSSを使っていらっしゃる方はご注意ください。
AdSenseの広告が追尾してしまうと、規約違反になるそうです。
せっかく合格したGoogleアドセンスがフイになってしまう可能性がありますので、広告貼り付け時にはご確認ください。
最後に、GoogleChromeの拡張機能を必ず導入てください。
折角合格したアドセンスが停止になってしまう最大の理由の「不正クリック」を防ぎます。
「不正クリック」とは自分で自分の広告を踏むことです。
ただ、そのほとんどは自分のブログチェック中などの誤クリックです。
それを防止できる拡張機能があります。
こちらの記事もチェックしてください↓
ここまで、お読みいただいてありがとうございました!
それでは、また次回。



